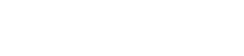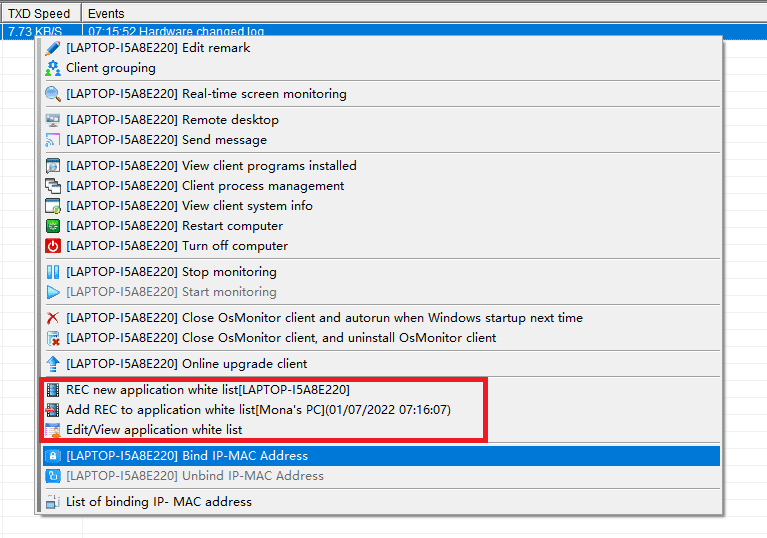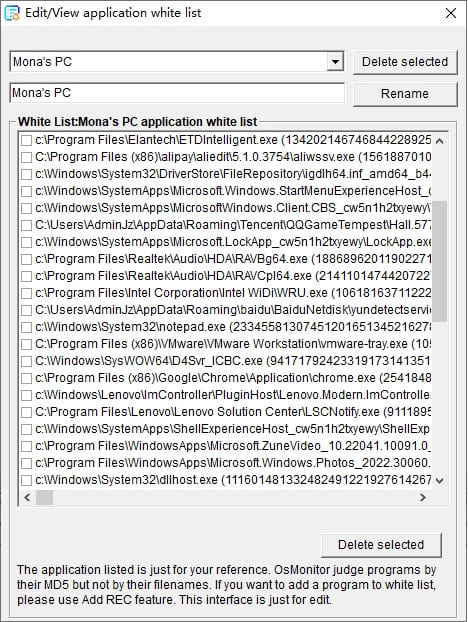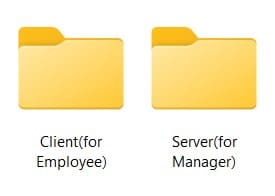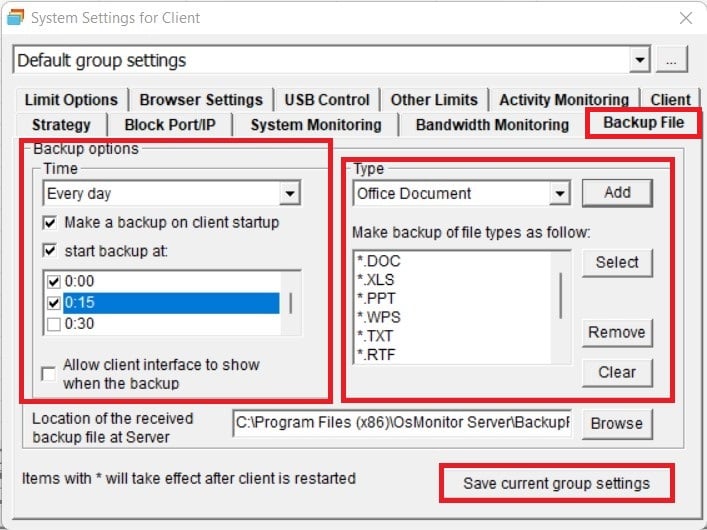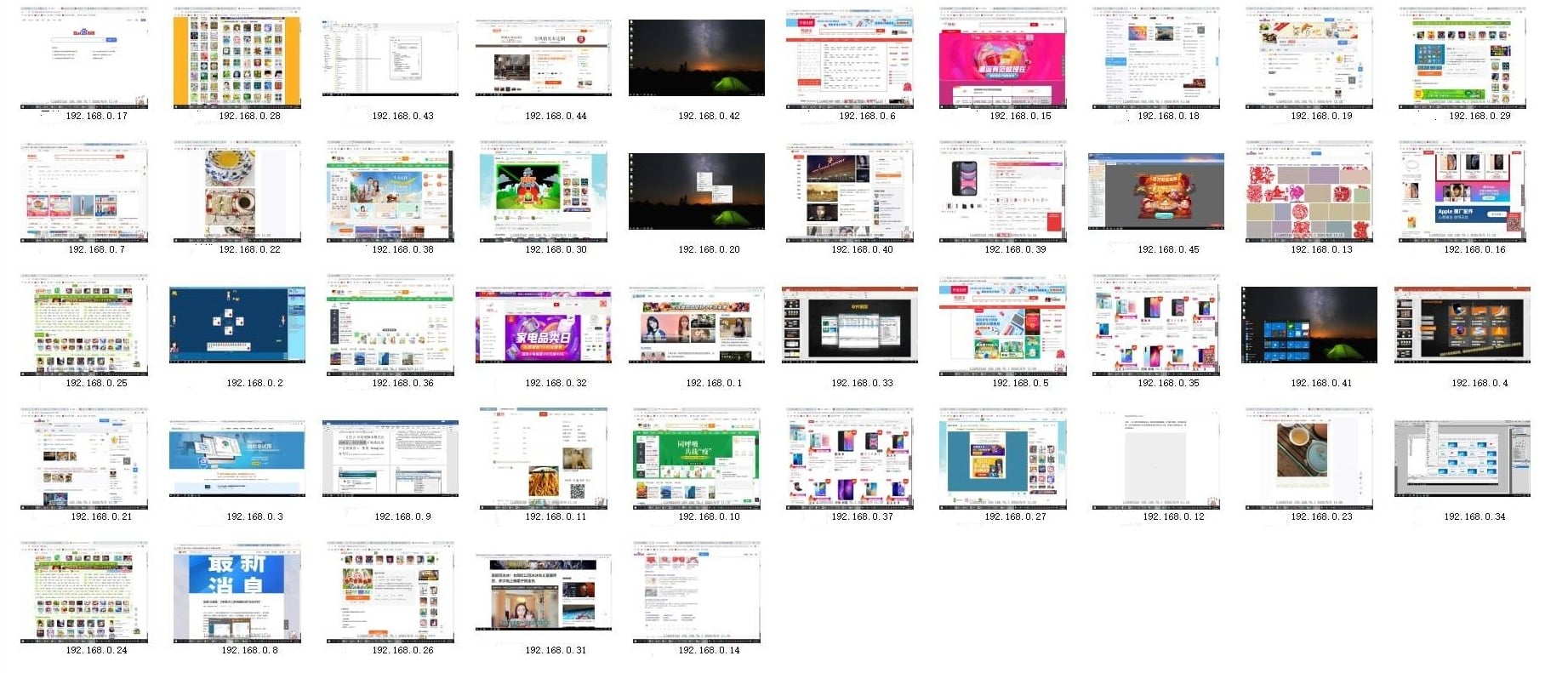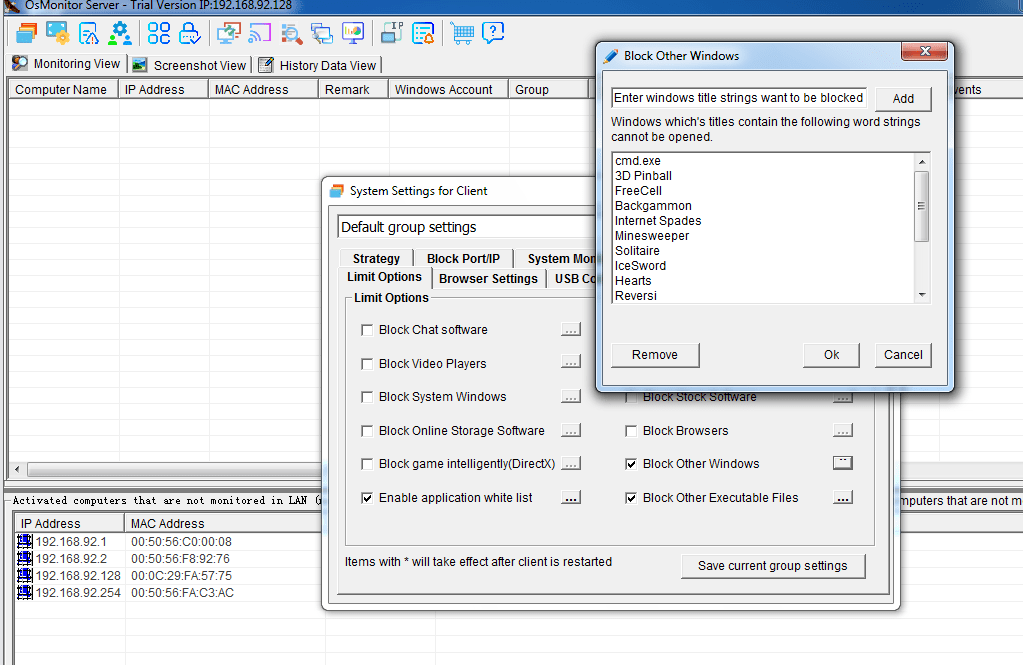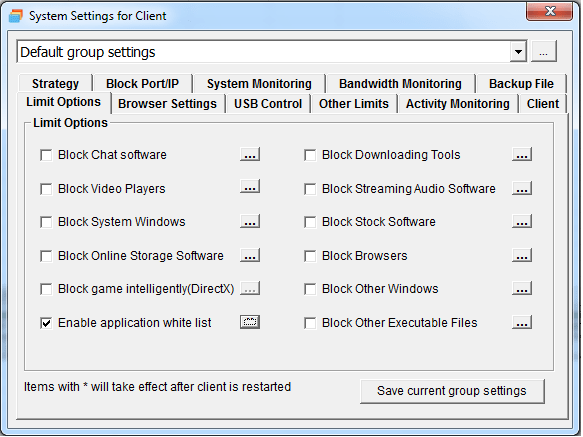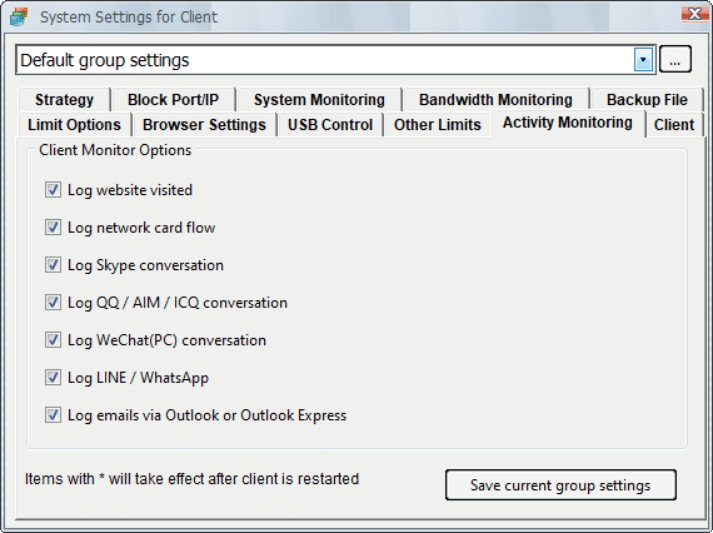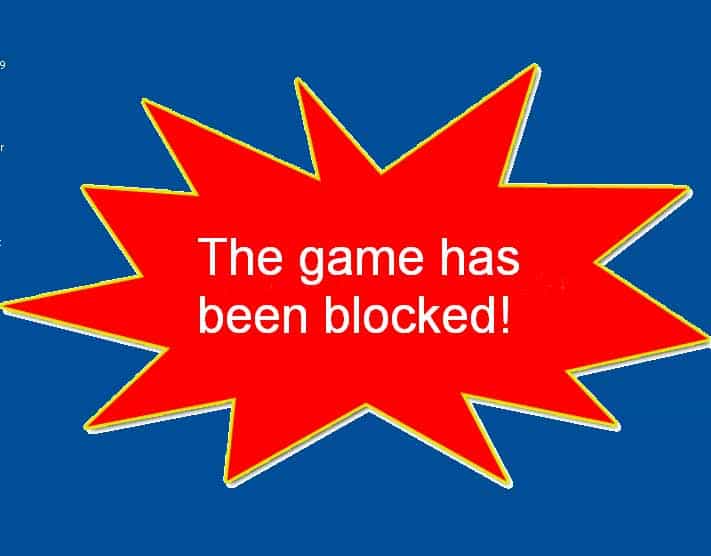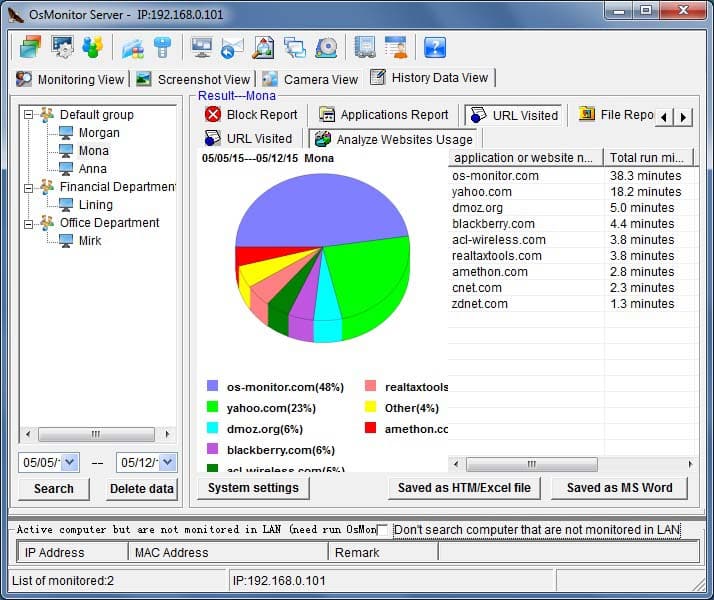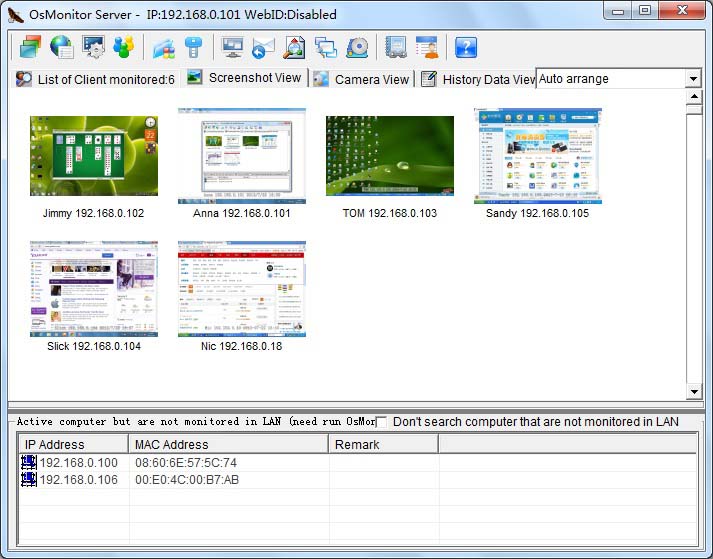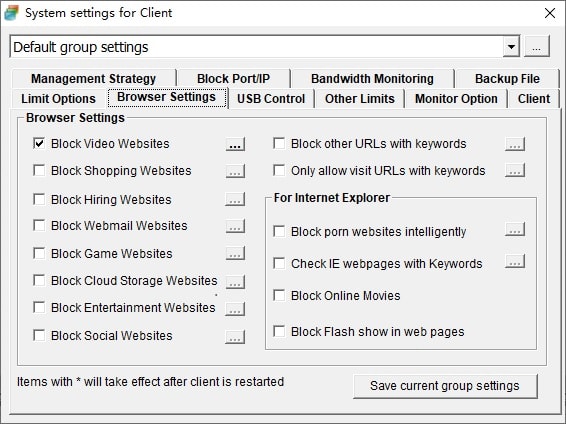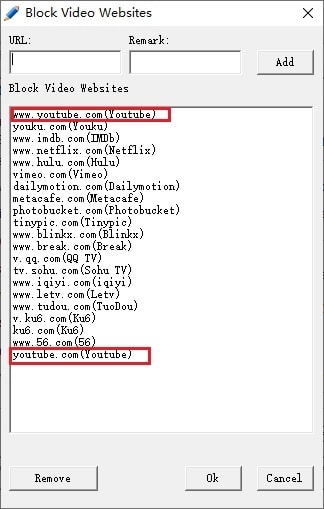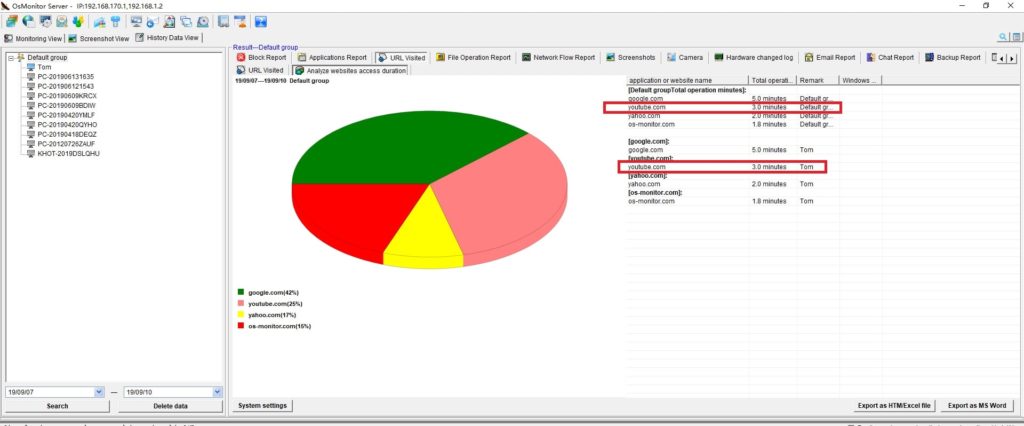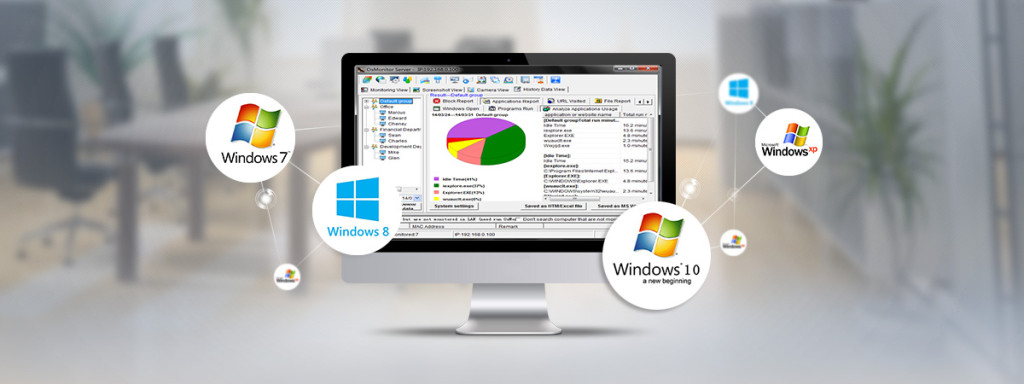The Nine-Box Grid algorithm is a popular tool for assessing employee performance and potential in talent management. In recent years, it has also been applied in employee monitoring software to help organizations track and analyze employee behavior and productivity.
By using the Nine-Box Grid algorithm, employee monitoring software can provide a clear visual representation of employee performance and potential, which helps managers identify areas where employees are excelling or falling short. This can help organizations make more informed decisions about employee training, promotions, and other talent management strategies.
For example, an employee monitoring software program may use the Nine-Box Grid algorithm to track employee performance metrics such as sales targets, customer satisfaction ratings, and productivity levels. This information can then be used to generate a Nine-Box Grid chart that plots each employee's performance against their potential.
By using this chart, managers can quickly identify high-performing employees who are likely to excel in the organization, as well as employees who may need additional support or training to reach their full potential. Additionally, the chart can be used to identify employees who may be struggling or underperforming, and who may need closer supervision or a different role within the organization.
Overall, the Nine-Box Grid algorithm is a valuable tool for employee monitoring software, as it allows organizations to more effectively manage their workforce and ensure that employees are meeting their full potential.
Let's say a company is using employee monitoring software to track the performance of their sales team. The software is set up to track metrics such as number of sales made, revenue generated, and customer satisfaction ratings.
Using this data, the software generates a Nine-Box Grid chart that plots each salesperson's performance against their potential. The chart shows that one salesperson, John, is performing exceptionally well in terms of sales made and revenue generated, and also has high potential for growth within the company. Another salesperson, Sarah, is meeting her sales targets but has lower potential for growth.
Using this information, John could be identified as a high-potential employee who could be considered for promotion or additional training opportunities. Meanwhile, Sarah could be given additional support to help her reach her full potential or could be considered for a role that better matches her skill set.
Overall, by using the Nine-Box Grid algorithm in employee monitoring software, the company is able to identify high-performing employees, support employees who may be struggling, and make more informed decisions about talent management and workforce planning.